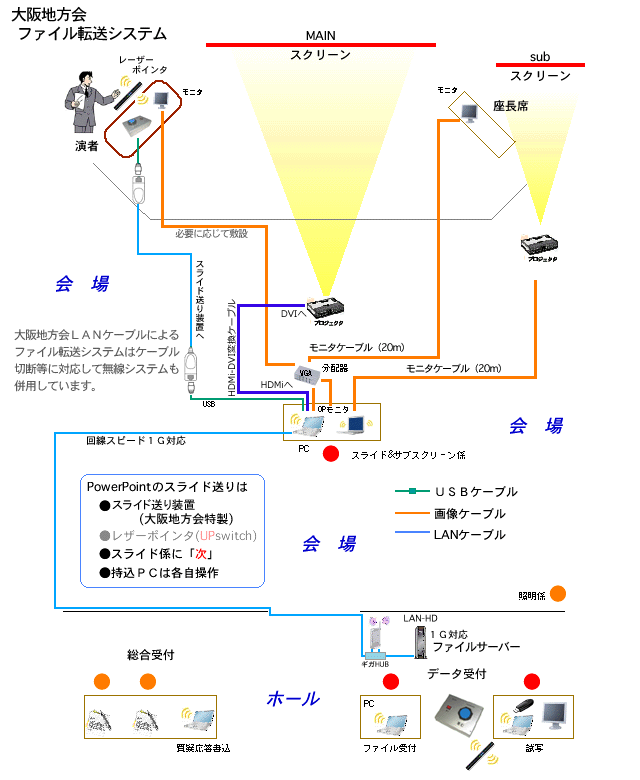大阪地方会発表方法及び使用機材
更新情報
- PowerPointファイルの圧縮保存について加筆した。(2017.4.4)
- 映写ソフトをPowerPoint2016から2019に致しました。2020.9.24
- 利益相反について掲載しました。→こちら 2014.5.8
- 映写トラブルを避けるための注意を掲載致しました。2013.3.25
- Windows対応のため準備機材及び映写ソフトを変更しています。
- 映写及び試写機材:Let’sNote CF-SV OS:Windows10
- 映写ソフト:PowerPoint2019
ご注意(映写障害報告より)
○映写画面に表示されない 2014.10.4発生
スライドショーの設定で「出席者として閲覧する」の場合メインスクリーンに表示されません(2台のモニタ使用する関係でメインスクリーンには全画面表示が出来ない)。必要がなければ「発表者として使用する」を選択することをおすすめ致します。「出席者として閲覧する」を選択される場合は必ず事前に事務局に連絡して下さい。
○画面切り替えが自動的に行われる 2014.10.4発生
発表者の意思にかかわらず自動実行される事があります。対処方法は「画面切り替え」→」画面切り替えのタイミング」→「自動的に切り替え」にチェックが入っていないか確認
(意図的にプレゼンファイルの自動実行が必要な場合は事前にお知らせ下さい。)
○Macintosh+PowerPointで作られた立体矢印が描写出来なかった。 2014.10.4発生
シンプルな矢印に変更する事によって表示出来た。どうしても必要な場合はPhotoshop等の画像編集ソフトで作成しPPTに画像として貼り付けることをお勧めします。
○映写画面に表示されない
拡張子に注意して下さい。.pptmはマクロファイルで一般的には使う必要がありません。。
マクロコード、アクション設定等を含めてたファイルが必要な場合は事前にお知らせ下さい
発表はについて
発表はPCによるプレゼンテーションのみです。
発表者ツールについて
発表者ツール(ノート機能)を使ってのプレゼンテーションを行います。但し設営および会場機材の都合により出来ない場合がございますので必ず発表原稿を必要とする場合は別途原稿をお持ち下さい。(発表者ツールでのプレゼンを保証するものではありません)
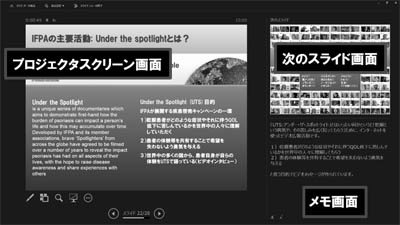
演者席の画面です。スクリーンには参加者向けのメモのないプレゼンテーションが表示されます。

OP席には演者席と同じ画面が表示
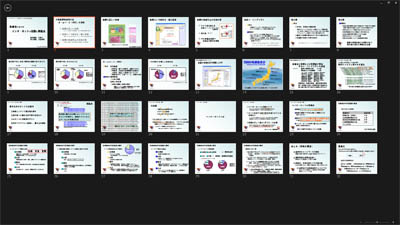
質疑応答時の操作画面(演者席・OP席)です。スクリーンにはプレゼンテーション映像が映写されるので討論されているスライドアイコンをクリックすることによって素早く映像を表示でき、議論の参考にすることが出来ます。また会場質疑応答のマイクには、より活発な議論が出来るようレーザーポインタも用意されています。
○演者用レーザーポインタ(緑)
○会場質疑用レーザーポインター(赤)
※新機材導入により従来のVGA出力に加えHDMiの出力が使えるようになり、地方会設置のノートPCでは難しかった発表者ツールの使用が可能になりました。演者席モニタには参加者モニタ(プロジェクタ)とは別の(現在のスライド+発表メモ+次のスライド+経過時間等)画面が表示されます。
発表者ツールについてはマイクロソフト社の「発表者ツールを使用して 2 台のモニタでプレゼンテーションを実行する」を参照下さい。

スライド送りは演壇上に設置されたスライド送り装置(大阪地方会オリジナル)により演者自身の操作にてスライドを送って頂きます。この装置は青ボタンの「進む」と赤ボタンの「戻る」の二つのスイッチしかなくとても簡単な装置です。
コンピュータの環境について
主催者設置プレゼンテーションコンピュータはLet’s Note CF-SV Windows10です。映写に使用するコンピュータの環境は以下となります。
- 準備機材:Let’sNote CF-SV(Windows10)
- スライド再生ソフト:PowerPoint2019
PowerPoint2003以前のバージョンで作成されたファイルは必ずPowerPoint2019にて確認の上、再保存して下さい。
注意
- 特殊なフォントの使用は避け、標準フォントをお使い下さい
- Macintoshにて画像処理した場合、表示に不具合が生ずる事が希にありますので十分お気をつけください
- 会の運営上持込PCでプレゼンテーションは出来ませんのでご協力ください。
- 映写はWindows10,Power Point2019で行います。事前に互換性の確認を希望される方は、事務局までデータをCD-Rで郵送願います。(Mac等の他のOSの場合は、事務局までお問い合わせ下さい)
- 動画または音声をお使いの場合は事前に事務局へご連絡ください。
※MacintoshおよびWindows以外で作成された方は、WindowsPC・PowerPoint2019で最終確認をし、同環境で保存をお願い致します。
ファイル名について
発表データのファイル名は、演題番号(半角2バイト)+筆頭発表者苗字(漢字) として保存して下さい。
- 例:演題番号3 番, 氏名:関西 太郎なら 03関西
(演題番号は並べ替えの為一桁の場合は先頭に”0″をお付け下さい)
発表データについて
発表データはWindowsフォーマットのUSBメモリ及び念のためCD-R の2種類のメディアに保存
してお持ち下さい。また何れも作成環境以外のPCでメディアを読込む事が出来ることを確認の上、映写確認を行ってください。尚、持参されたUSBメモリに格納されている全てのファイル(発表データ以外も含めて)に付いては不慮の事態にそなえ各自必ずバックアップをお願いします。
注意
- CD-RW、FDD、MO等は受付不可
- データ受付は発表の30分前までにおすまし下さい
- 発表データは事前にウイルスチェックをお済ませ下さい
- 映写に不安の方は予め事務局へファイルをCD-Rで送るか、お早めにデータ受付にて確認願います。
(読み込み出来ない場合、映写出来ない場合等の責任はご容赦願います)
データ受付から発表までの流れ
- データ受付の係に演題番号と発表者のお名前をお伝えください
- 発表データをご自身で指定フォルダ(ファイルサーバ)に登録(ドラッグ&ドロップ)
- 受付設置PCにファイルサーバからダウンロードしてご自身で試写
- ご発表(ご自身でスライド送り)
- 発表データは学会終了後主催者がメインスクリーンに公開の上削除致します
※受付には係が常駐しており、操作説明をいたします。
発表スライドの作成について
発表スライド作成においては十分にプライバシーなどに配慮し、発表者ご自身の責任にて作成下さい。
データ運搬システム
スライド受付で登録したご発表データファイルはLAN(WANにつながない閉鎖ネットワーク)によりネットワークサーバに蓄えられ、試写PC、プレゼンPCからDownLordして利用致します。これによりファイルの移動など人を介すことがほとんど無くなり、静かに発表に集中していただけることと思います。
- お預かりしたデータファイルは学会終了後、ネットワークサーバ、ローカルHD等より削除致します
Macintoshでスライドを作成される方へ
プレゼンテーションは設営の都合上Windows PowerPoint2019 で行います。Macintoshで作成されたファイルは最終確認を必ずWindows PC上のPowerPoint2019 で行ってください。PowerPoint 以外で作成されたスライドは使用できません。
- Macintoshで作成されたファイルをWindows で読み込んだ場合、画像不表示やフォントやサイズが変わるためレイアウトの修正が必要な場合があります。必ずWindowsPCでフィニッシュワークを行って保存ください。またCD-R、USBに記録はWindowsでマウント可能なフォーマットでお願いします。
- 複数のアプリケーションソフトからコピー&ペーストを繰り返した場合やPowerPoint 以外で保存された場合、PowerPoint 2013で表示出来ない場合がありますのでWindowsPC+PowerPoint2019で最終確認願います。
プレゼン用の写真について
最近のデジタルカメラの高画素化により一枚の写真サイズが肥大化しております。500万画素の場合横のピクセル(画素)は横約2600画素にもなりますが、現在使用されている多くのプレゼン用プロジェクタの出力サイズの主流はXVGA(横1024×縦768)ピクセルなので横2600画素の写真をそのまま使うとPCは出力サイズを1024ピクセルに合わすため多大な負荷をかけ、またファイルサイズも不必要に大きくなります。右の図はプロジェクタ出力サイズ(XVGA)とデジタルカメラ像(約2500dpi)を図式化したものです。この大きな写真をPowerPoint上で縮小し、更に組写真にすると大変大きな容量になります。組写真に関しては下記をご参考にして下さい。

どのくらいのサイズにしたらよいか
例として発表画面一杯に一枚の写真を表示する場合、使用写真の画素は横1024ピクセル程度
となります。また画素サイズをXVGA(1024)サイズより落としすぎるとジャギー(ギザギザ)などが目立つので注意下さい。
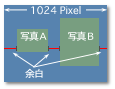
二枚の組写真の場合
二枚の組写真の場合は使用写真Aピクセル+使用写真Bピクセル+余白ピクセル=横1024ピクセル程度が理想。
画像編集ソフトなどでサイズ調整してご使用する事をお勧め致します。尚、縦のサイズはXVGA(1024×768)なので4:3になります。
【必読】PowerPointでは保存時に簡単にリサイズする機能がありますので是非ご利用ください。
詳しくは下記をご覧下さい。
→PowerPoint ファイルサイズの縮小・圧縮
→PowerPoint 2016 for Mac で画像を圧縮してプレゼンテーションのサイズを小さくする
- 発表の写真はプロジェクタの仕様によってコントラストや色調がご自身のPC画面と違うことがあり、極端にコントラストの低い写真は白トビする事があります
- JPEG圧縮画像の編集保存を繰り返すと画質劣化しますのでご注意下さい
- 不必要に大きなサイズの写真や動画、過度のアニメーションのご発表は会のスムーズな運営に支障出る場合がありますので予め事務局にご相談下さい。また発表当日には出来るだけ早めにデータ登録をすませ試写コーナーでご確認下さい
画像サイズを変換できる無料ソフト
Windows「縮小専用」(フリーソフト)
複数の画像ファイルを簡単に一括で綺麗に縮小 ファイルサイズも指定したサイズで保存できます。ソフトのURLは変更されることもありますので「縮小専用」で検索下さい。
開催会場の設営図